2021. 6. 9. 23:06ㆍ카테고리 없음

How can I add text to video easily and quickly?
- Jun 03, 2020 Add text to video software allows a user to add a title to his video. Adding a title or subtitle makes a video informative. Even more, it makes a video attractive to viewers. However, there are many free video editing software programs available. Here we discuss the software and download add text to video free software for PC. Top 4 Add Text To.
- Apr 02, 2020 iMovie, a video editing software application sold by Apple Inc. For Mac and iOS, can help you add text to video in your Mac OS X. The steps are: Open.
- Step 1Import the video to add text into the video converter Download and install Video Converter Ultimate to your computer and launch the program. On the home interface, click 'Add File' button on top ribbon to import the video to add text. Or you can download an online video to add text.
- To add subtitles to your video, try Free Video Editor. Download the program at no charge and open the video to which you want to add subtitles. Click the Titles tab and choose your preferred option from the list of text styles shown. You can edit the text, too: choose the color, size, and font. Click the Export button to save your video.
- Jul 07, 2020 Best free video editing program for Windows, Mac, Linux. Free video editing software that works like a champ. You can also add text and tradition transitions to any clip.
- App to add text to video Here is the video editor app that Let you Add Text to Videos. This new video text app assists you in add subtitles and graphics to your video, just have to import video.
Jun 17, 2020 HyperEngine-AV is a free video editing software for Mac used to capture, edit, organize the process, and export video, audio, and text to create DVD quality movies and slide shows. It comes with twelve studio-quality effects from Arboretum's Hyperprism suite of audio processors.
As I mentioned in the other post, you can add video and picture overlay to a video. Today, I'd like to show you how to add text to a video easily and quickly.
In fact:
There are various online programs allowing you to add text overlay to video online or offline for free. But it is not an easy task to choose the best one for youself. In this post, I have picked up top 5 online solutions for video text maker, all of them have been tested for several times and proven working well. You can compare them and decide which one is better according to your own needs.
The online tools cannot satisfy your editing needs? An advanced video editing software is also here for your reference. And I'm going to show you exactly how it did on Windows and Mac computer.
Now, let's drive right in...
- Part 1. Desktop Solution to Add Text to Video Easily[Can't Miss]
Filmora Video Editor - Best Solution for Adding Text to Video
There are over 130 types of text in Filmora Video Editor for Windows (or Filmora Video Editor for Mac) that you can add texts or captions to your videos on Mac (macOS 10.14 Mojave) and Windows. Besides the preset types of text, you can also customize your own ones by downloading the title package from the Effects Store.
Moreover, it's quite easy to add text to video via Filmora Video Editor. You just need choose the right one and set up the motion.
Why Choose Filmora Video Editor?
- Many free text types for your reference and you can customize your own texts.
- Special title effects from Effects store help you customize your video.
- 300+ new effects like titles, filters, overlay, PIP, etc.
- Edit video by trimming, cropping, rotating, splitting, and combinng.
- Import videos from devices, media sites, and several ways to export files.
In addition to the video text overlay effect, Filmora Video Editor also allows users to edit videos as follows:
- How to Make Split-Screen Video within Few Clicks
- How to Split Video to Frames/Parts/Clips
How to Add Text to Video with Filmora Video Editor
Step 1: Import video to the program
To start with, you can click 'Import Media Files Here' to load a video file or folder to the media library quickly. Or you can directly drag and drop your videos to this program.
Step 2: Add texts to video
Then you need drag and drop the video to the timeline for editing. Check the toolbar on the left panel, please click the 'T' icon to get various text templates. Now you can add texts to the timeline with ease.
Step 3: Customize texts
If you need to adjust or change the font style, color, etc. you can double-click on the text in the Timeline to open the text setting panel. In this panel, you can also set the animation text in video as you like.
Step 4: Export video with texts
Finish off the editing by saving all changes made. Then please click the 'Export' button to save them to your device.
You Might Also Interested in:
The Best 5 Online Websites for Adding Text to Video
#1: YouTube Editor
There is a lot of editing that you can do with this software program. It will offer you a complete solution to your editing problems specifically touching on adding text to video for free. You will enjoy simplistic and stress-free editing of your videos online.
Price: Free
Pros: You will have an easy time learning how to use the program and has high processing speeds that you can take full advantage of.
Cons: Only basic features come with this software so don't expect to enjoy all the features.
#2: Video Tool Box
If you have a video file as big as 600MB, this will be the ideal software program to add text to video online for free. It can analyze it and display all the important information concerning bit rate, resolution, frame rate and codec.
Price: Free
Pros: It can function well on both Android tablets and phones which will offer you maximum benefits. With just a few clicks, you will be able to complete the editing work and add texts to video for free.
Cons: It is highly susceptible to virus attacks which pose huge dangers to your computer system.
#3: Pixorial
It offers a guarantee for stress-free editing and flexible sharing of videos upon editing. There is also seamless and universal importing of video files that you can manage with this program.
Price: $0-12.99/Mo
Pros: It is a very simple to use program and useful when editing. The interface is good-looking which offers a reasonably high turnaround.
Cons: The price seems expensive thus very few people can afford it.
#4: WeVideo
Key Features:
This is top video editing software that you can use to add text to video online. It is very easy to use, can be hosted on cloud allowing for editing anywhere and anytime plus assured creative control.
Price: $4 to $249
Pros: The interface is user-friendly which makes editing easy and enjoyable since you have the largest selection of effects to use.

Cons: The price has to be where many people don't like and it tends to increase as you export your videos.
#5: FileLab Video Editor
You will be able to edit your videos for free using this online software program. The key capabilities for this program include adding text to video, overlaying videos, adding transitions and managing several file formats
Price: Free
Pros: You will have the best time downloading and installing this program.
Cons: The program is highly prone to suffering virus attacks and keeps on asking for plug-in re-installation.
Now, It's Your Turn - Let's Add Text or Title to Videos at Once!
There are 6 different tools for you to add text to video online or offline, which program are you ready to try first?
In my opnion:
Online video text editor is more easier to use when you have a steady network condition. At the same time, if your network is poor, you might cannot use its service. What's the worse, your edited video might fail to export which the network is not connecting, and you can't save or restore the edited effects.
What's more, online tools always only provide the limited functions for free, and when you're going to make further editing, they always need to pay it monthly or you need to find another tools. Troublesome and wasteful, right?
On the contrary, a desktop video editing software like Filmora Video Editor do not need to rely on the network as the online tools, and it always be sold in an affordable price. For example, the Filmora Video Editor's 1-year license is only $39.99 and lifetime licese is only $59.99. Moreover, as a professional video editor for beginner, this program provide users with hundreds of basic and advanced video editing skills, step-by-step tutorial and 7*24 technical support. So that you can handle and solve all problems you might meet in video editing.
Cool, right? Now, just click the below icon to get this powerful tool and enjoy your video journey from now on.
Related Articles & Tips
Summary :
How to add text to photo free? How to add text to photo no watermark? How to add text to photo on iPhone, Android, Windows, and Mac? Read this post, and then you will find answers to these questions.
Quick Navigation :
A picture is worth a thousand words. However, sometimes, a photo needs some words to go along with it or you want to give your photo something special.
Now, the question is how to add text to photo to tell your story.
If you don’t know how to add text to an image, you’ve come to the right place. Whether you're using an iPhone, Android, PC, or Mac, you will find it is very easy to add text to pictures.
Keep reading to find a suitable way to add text to photo free on Android, iPhone, Windows, and Mac.
Part 1. Add Text to Photo on Mobile Devices
Let’s begin with how to add text to images on mobile devices including iPhone and Android as we use phones every day.
How to Add Text to Photo iPhone
Do you know how to add text to pictures on iPhone/iPad?
iPhone owners who have iOS 10 installed on their devices can add text to photos using the built-in Photos app. The following steps will tell you how to use this app to add text to a photo free.
Step 1. Open iPhone's Photos app on your Home screen. The Photos icon resembles a colored pinwheel in a white box.
Step 2. Open the photo you want to edit from your Albums, Moments, Memories, or iCloud Photo Sharing.
Step 3. Tap the Edit button (looks like a series of horizontal sliders) on the toolbar at the bottom of your screen.
Step 4. Tap the More button (looks like three dots inside a circle) in the bottom right of your screen.
Step 5. Tap Markup on the pop-up menu to open your photo in the Markup editor. If you don't see Markup, you can tap More and slide the Markup switch to On position.
Step 6. Tap the Text button (looks like an uppercase T in a white box). After that, this button will add a text box to your photo with some dummy text in it.
Step 7. Tap the text box and select Edit.
Step 8. Type your text using your keyboard and press the Done button above your keyboard.
Step 9. Select a color for your text by tapping on a color from the color palette at the bottom of your screen.
Step 10. Tap the AA button to edit your font, text size, and alignment.
- Font: You can select between Helvetica, Georgia, and Noteworthy.
- Size: Slide the text size slider to the right for bigger text, and slide it to the left for smaller.
- Alignment: Tap on an alignment button, and then you can align left, center, justified, or right.
Tap the AA button again to close the pop-up.
Step 11. Tap and drag the text to move it around the image.
Step 12. Click the Done button in the top-right corner of your screen, and then click the Done button in the bottom-right corner of your screen to save the text to your photo.
How to Add Text to Photo Android
Here, if you want to add text over an image on Android, you can try using Phonto app. Phonto, a simple add text to photo app, offers more than 200 fonts to help you add text to pictures. Do not use a too large image. Otherwise, this app will crash. It is recommended to use the medium or small image size setting.
Now, try the following steps to add text to photo Android.
- Open this add text to photo
- Tap the picture icon in the upper-right corner of your screen to load a picture.
- Select Load new image from device to open your image gallery.
- Select the target picture, and then you can see it in the Phonto.
- Click the pencil-shaped icon at the top of the screen.
- Enter your text that you want to use for the photo, and then tap Done. After that, you are able to change the font, style, size, position, and formatting of the text.
- Tap the floppy disk icon in the upper-right corner of your screen to save your image to your Android's gallery.
After seeing how to add text to photo on mobile devices, let’s see how to add text to picture on Windows.
Part 2. Add Text to Photo Windows
“How do I add text to a photo in Windows 10?” Dave Sorenson asked this question in Microsoft Community.
In general, there are several ways to help Dave Sorenson add text to photo free.
Solution 1. Add Text to Photos on Windows XP/7/8/10 with Paint Photo Editor
Windows users can use the Paint Photo editor to add text to photo no watermark.
The steps are:
Step 1. Open Start, then type Paint and select Paint icon from the Best Match.
Step 2. Click File, then choose Open, and select the picture you want to add text and click the Open button.
Step 3. Click the A button which is located in the Tools section of the toolbar at the top of the Paint window.
Step 4. Click and drag your mouse across the section of the photo on which you want to add text, and then release the button.
Step 5. Enter your text that you want to place on your photo.
- Select the text and then use the tools in the Font section of the toolbar to edit the text's font, size, and formatting.
- Click a color in the Colors section of the toolbar to change the color of the text.
Step 6. Save your photo's text.
- You can click File, and then click Save to save the changes to the original photo.
- You can click File, and then click Save As to save the photo with text as its own file.
Solution 2. Add Text to Photos on Windows 10 with Paint 3D
Windows 10 users can add 3D text to pictures with Paint 3D. Follow the below steps to add text to photo free.
Step 1. Type Paint 3D into the search bar, and then click its icon once it appears in the search results.
Some users have reported that their Paint 3D won’t open when they try to access it. If you happen to encounter this issue, you can find answers from this post “Paint 3D Won't Open On Windows 10, How To Fix This”.
Step 2. Click the Menu icon and then select the Open option from the drop-down menu to import the photo into the software.
Step 3. Click on Text icon.
Step 4. Select the 3D text option and drag the text box across the area of the photo where you want to place the 3D text.
Mac Video Software Free
Step 5. Insert the text, adjust the size of the letters, pick a color, and align the text within the box.
Step 6. Finally, save your photo with 3D text.
Solution 3. Add Text to Photo Online
In addition to the Windows built-in tools, you also can add text to pictures online.
For instance, you can import your picture to AddText, then enter your text, select style as well as size of your text, and finally download it to your PC, or share it with your friends.
However, your will get a picture with watermark if you use this way to add text. At this time, if you want to add text to photo no watermark, you had better try other tools.
Solution 4. Add Text to Photo via Software
To add text to pictures without watermark, you can try some free software. For instance, Windows Movie Maker, MiniTool Movie Maker or other tools can help you add text to photo no watermark. More importantly, these tools can help you add text to video.
MiniTool Movie Maker, a free and simple video editing tool, offers a lot of different text effects to help you add text to images without watermark. In general, this tool has other wonderful functions. For instance, it can make a cool video by using your pictures. You can read this post “The Best Free Slideshow Maker – MiniTool Movie Maker (2019)” to know more details.
Add Text To Video Free Software Mac Free
SEE! There are different ways to add text to photo free in Windows 10. How about Mac users? Do you know how to add text to image on Mac?
Video Download Software For Mac
Part 3. Add Text to Photo Mac
Question:
Can we add text to photo Mac?
Answer:
There is no doubt that Mac users can add text to photo on Mac without watermark.
Here, we will show you 2 solutions to help you add text to photo free.
Add Text to Photo Mac with Preview Text Tool
Step 1. Open Finder, a blue, face-like icon, in your Mac's dock.
Step 2. Select the folder in which the photo that you want to use is located.
Step 3. Double-click the picture that you want to add text.
Step 4. Click the Tools button located at the top of the screen, then click the Annotate from the Tools drop-down menu and click the Text button.
Step 5. Double-click the Text word on the photo, and then type your text. After that, you can click the A button at the top of the Preview window and then choose the size, font, and color of your text.
Step 6. Click File in the top-left corner of the screen, and then click Save in the drop-down menu to save your photo with text.
Add Text to Photo Mac Using Apple Photos
You can use the Apple Photos app on your Mac to add text to your images. Note: This feature is built into Mac OS Sierra (10.12) and later.
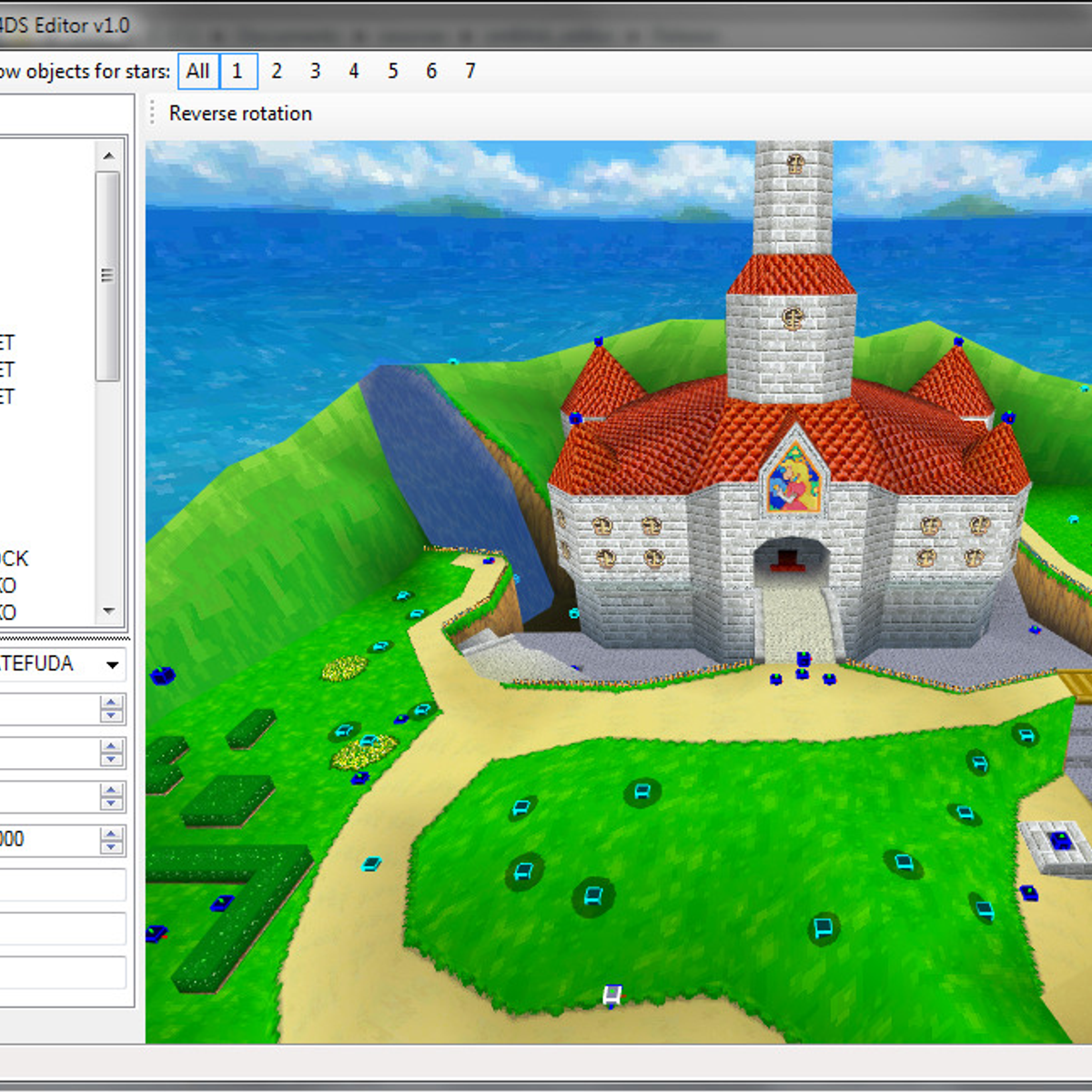
- Open picture.
- Click Edit, then choose the More symbol (a circle with three dots inside), and select Markup.
- Click the T text symbol in the toolbar.
- Enter your text, and then change the font style and color.
It’s Your Turn to Try!
The combination of text and photo can be very effective. Whether you're using an iPhone, Android, PC, or Mac, you can try a suitable way to add text to your photo to tell humorous stories or create inspirational quotes that contain the core values your business stands for.
All the above solutions can help you add text to image. Which solution do you want to use to add text to your picture? Share it with us in comments below.
Should you have any other good solutions on how to add text to photo free, please share them with us! We’ll upgrade this post as soon as possible.
Add Text to Photo FAQ
- Open picture with Paint 3D.
- Click on the Text icon.
- Select the 3D text option.
- Drag the text box across the area of the photo where you want to place text.
- Insert the text, and choose the size, font, and color of your text.
- Go to your Word document.
- Click Insert, and choose Pictures to insert your picture.
- After inserting your object, you will notice the Layout Options icon.
- Select it to pop up a small list of layout options.
- Select the Behind Text button under the With Text Wrapping section.
- Type text.
- Open iPhone's Photos app.
- Open the photo you want to add captions.
- Tap the Edit button.
- Tap the More button.
- Tap Markup to open your photo in the Markup editor.
- Tap the Text button.
- Tap the text box and select Edit.
- Type your text using your keyboard and press the Done button above your keyboard.
- Select a color for your text.
- Tap the AA button to edit your font, text size, and alignment.
- Click Done to save the text to your photo.
- Select Start, All Programs, Accessories, and Pint.
- Click the application icon and click Open.
- Select a picture file that you want to edit and then click Open.
- Click the Text button.
- Click and drag the image to create a text box in which you can enter and format text.
- Save the photo.