2021. 6. 3. 07:58ㆍ카테고리 없음
If you use the Mail app on your iOS device or Mac and have more than one email account set up, then having a different signature for each one is handy. You can compose, reply to, and forward messages with the signature for that particular account automatically added.
Jun 09, 2020 Out of the box, every email account created on an iPhone or iPad defaults to the signature, 'Sent from my iPhone' or 'Sent from my iPad,' respectively. If a simple plain-text signature works for you, here's how to change it to something a bit more personal. Tap Settings. Scroll down, choose Mail. Scroll down, select Signature. How to Create an Email Signature in Apple Mail? There are many ways to create an email signature in Apple Mail. You could create it in plain HTML code, or you could do it in Microsoft Word. However, the easiest and best way to do it is by using Gimmio. When you create an email signature using Gimmio, it will be compatible across all email clients.
It takes just a few minutes to create each signature and you only have to do it once. Here’s how to add email signatures per account in the Mail app.
Related:
Contents
- 1 Access the Signature Settings on Mac
- 2 Access the Signature Settings on iOS
- 3 Conclusion
Access the Signature Settings on Mac
If you’re on your Mac, open the Mail app and then follow these simple steps to set up your signatures.
- Click Mail from the menu bar and select Preferences.
- Choose Signatures in the pop-up window.
- Select the account where you want to create the signature and click the plus button on the bottom.
- In the center, give your signature a name.
- On the right, create your signature.
- Beneath the signature box, optionally select the option to Always match my default message font if you like.
- Next to Choose Signature, you can pick from None, At Random, or In Sequential Order. This choice would apply if you create more than one signature for that single account. Otherwise, the signature name that you just created will populate that box when you’re done.
- At the very bottom, mark the check box for Place signature above quoted text if you want that to apply.
And that’s it! Now, when you compose, reply to, or forward an email from that account, that signature will be inserted for you.
Follow the same Steps 3 through 8 above to create signatures for your other email accounts in the Mail app.
When you finish, you can simply close the Mail Preferences window.
Editing or Deleting Signatures on Mac
If you want to edit or delete a signature down the road, just head back to the Signatures section in your Mail Preferences (Steps 1 and 2). Choose the account and adjust the signature for it as you wish. To delete one, select it and click the minus button at the bottom.
Access the Signature Settings on iOS
Creating email signatures for the Mail app on your iPhone or iPad is just as easy; follow the steps below.
- Open your Settings app and select Mail.
- Towards the bottom of the Mail app screen, tap Signature.
- All accounts that you have set up in the Mail app on your device will be listed. By default, you probably see “Sent from my iPhone” for those without signatures.
- Tap inside the box for the account where you want to create the signature and your keyboard should appear.
- Type your signature and then do the same for your other accounts as well.
- When you finish, you can go back by tapping the arrow on the top left or simply close the Settings app.
Just like with the Mail app on Mac, whenever you compose, reply to, or forward an email from your iOS device, your signature will pop right in.
Editing or Deleting Signatures on iOS
If you want to edit or delete a signature later, go back to the Signature section of the Mail app (Steps 1 and 2). Select the account and either edit the signature or just remove it completely.
Conclusion
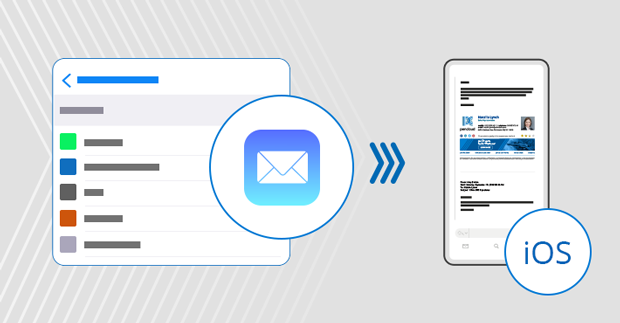
Using an email signature saves you from having to type your closing, name, and contact information with every message you send. And, with unique signatures per email account that automatically pop into your messages, you never have to remember to pick one.
Do you use email signatures for your business or personal accounts? What tips do you have to share about creating email signatures?
Sandy worked for many years in the IT industry as a project manager, department manager, and PMO Lead. She then decided to follow her dream and now writes about technology full-time. Sandy holds a Bachelors of Science in Information Technology.
She loves technology– specifically – terrific games and apps for iOS, software that makes your life easier, and productivity tools that you can use every day, in both work and home environments.
Her articles have regularly been featured at MakeUseOf, iDownloadBlog and many other leading tech publications.
Related Posts:
Personalizing Mail Signature Mail App Mac Pro
Mail User Guide
You can create prepared text, called a signature, to include when you send email messages. For example, you can create one signature for your work email and another signature for your personal email.
Create signatures
In the Mail app on your Mac, choose Mail > Preferences, then click Signatures.
In the left column, select the email account where you want to use the signature.
If All Signatures is selected when you create a signature, you’ll need to drag the new signature to an email account before you can use it.
Click the Add button below the middle column.
In the middle column, type a name for the signature.
The name appears in the Signature pop-up menu when you write a message.
In the right column (the preview), create your signature.
You can use the Edit or Format menus in Mail to change the font or layout, turn text into links, or check spelling. To add an image, drag it into the preview area.
If you want your signature to appear after the original text of messages you reply to or forward, deselect the “Place signature above quoted text” checkbox.
Delete signatures
In the Mail app on your Mac, choose Mail > Preferences, then click Signatures.
Select a signature in the middle column, then click the Remove button .

When you delete a signature from All Signatures, it’s deleted from any account that uses it.
Automatically add a signature to emails
You can choose a signature to automatically add to messages you send.
In the Mail app on your Mac, choose Mail > Preferences, then click Signatures.
Select an account in the left column.
Click the Choose Signature pop-up menu, then choose a signature.
If you have more than one signature for an account, Mail can automatically alternate between them—choose At Random or In Sequential Order from the pop-up menu.
If you want to stop having a signature automatically added to your messages, click the Choose Signature pop-up menu, then choose None.
Add a signature to emails yourself
In the Mail app on your Mac, click the Signature pop-up menu in the message you’re writing.
Choose a signature.
If you don’t see an expected signature in the pop-up menu, choose Edit Signatures to open Signatures preferences and verify the signature is in the account.
Remove a signature from emails
In the Mail app on your Mac, in a message you’re writing, click the Signature pop-up menu.
Choose None.
Depending on how a recipient’s mail server handles signatures, your signature may appear as an attachment or image to the recipient.
If you use iCloud Drive on your Mac and other devices, your signatures are automatically updated and available on those devices. See Use iCloud Drive to store documents.
Personalizing Mail Signature Mail App Mac Download
If you need to send a signed PDF document, you can use Markup in Mail to create a handwritten signature and add it to the document. You can also use the Preview app to fill out and sign PDF forms.